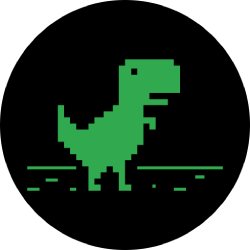iOS 14 guide: Here's how to change the icons on your iPhone
Apple has unleashed widgets to the iPhone with iOS 14 and all are now experiencing the same customization itch that was spreading rampant on Android a few years back. iOS 14 customization is going viral on social media, and that's definitely a sentence few of us imagined back in the day. Yet, as the meme goes, you have to expect the unexpected in 2020.
Here's how to customize iOS 14 and how to change app icons on your iPhone.
iOS 14 icon customization
Step #1 - Locate the Shortcuts app
First things first, locate and open the Shortcuts app. If it's not on your home screen, you've probably sent it to the App Library purgatory. Just swipe down your homescreen and search for "Shortcuts".

Step #2 - Create a shortcut
We need to create a new shortcut, so promptly hit the "+" icon in the top right corner of the Shortcuts app.

Step #3 - Name your shortcut
You will be prompted to create a new shortcut. Name it anything you like, or don't name it at all, we are not the boss of you. The important thing here is to tap the "Add Action" button.

Step #4 - Add an action

Step #5 - Select an app to customize
Now, we have to select the app we want to customize. Tap the faded "Choose" text in the scripting dialog.


Step #6 - Enter the customization interface
Now, you see that bubble button to the right of the shortcut's name? Its looks don't suggest that, but it's the one responsible for said shortcut's customization. As we really want to do that, you have to tap on it to proceed.

Step #7 - Prepare your app for customization
You will be presented with customization options for the shortcut we've just created. The one you need to tap on is "Add to home screen".

Step #8 - Customize your new app icon
Now, see that "Home screen name and icon" section? It determines the name and the looks of your shiny new app icon. Tap on the icon to select a new one from your camera roll or take a custom one with the camera.

Now, where to find suitable icons? Well, your favorite search engine is your friend, just make sure to use an image with high resolution for the best results.

Step #9 - Enjoy your custom iOS 14 icon
After you have uploaded your desired new app icon and determined a custom name for your icon, tap "Add" in the top right corner... and you're set!

The new shortcut will appear on your home screen and function as intended, yet with an unavoidable downside: tapping the shortcut will first briefly launch the Shortcuts app for half a second or so, and only then lead you to the desired destination. It's an annoyance that can't be circumvented as of now, so just suck it up.

This is how you change app icons in iOS 14.
tinyurlis.gdv.gdv.htclck.ruulvis.netshrtco.detny.im